How To Do Green Screen In Imovie Iphone
How to Apply Green Screen Effect in iMovie?

Nov 26, 2021• Proven solutions
The iMovie green screen effect allows you to make that color transparent if you shoot a video with a single-colored background (often green or blue). You can replace the background with any other video clip, graphic, or still image as you like.
With the iMovie green screen effect, it's easy to superimpose anything into any shot. You can transport yourself to anywhere you like or appear in your favorite movies. How to do green screen in iMovie? Now follow the steps to apply the green screen effect in iMovie.
- Part 1: How to Apply Green Screen Effect in iMovie?
- Part 2: An Easier Way to Apply Green Screen Effect with Wondershare Filmora
- Frequently Asked Questions About iMovie Green Screen
Part 1: How to Apply Green Screen Effect in iMovie?
Make sure you have at least 2 footage ready before you begin using the green screen effect, the green screen footage and the background footage. Check this article to know how to make a green screen video.
Step 1. Start a New Project
From File > Import > Movies to load the green screen and background videos to iMovie from your Mac.
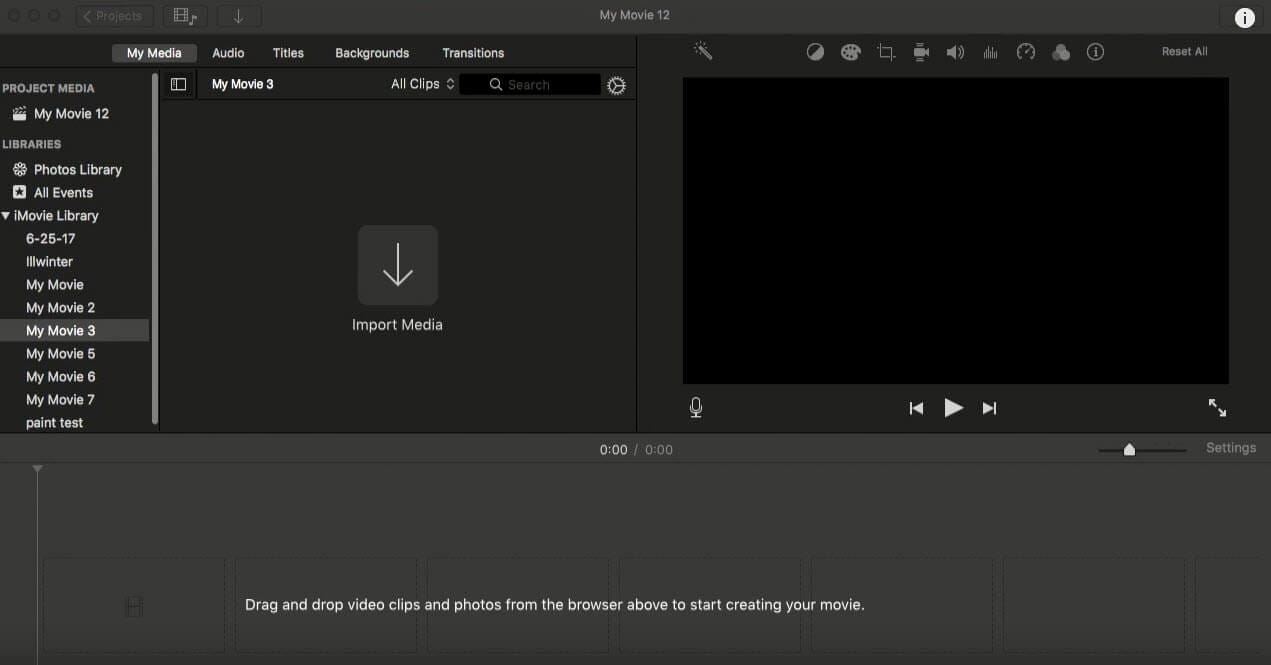
Please make sure your videos are supported by iMovie. If not, iMovie will not allow you to edit the videos in it, and you need a video converter for Mac to convert the videos to iMovie MP4 so that you can load them to iMovie for editing.
Drag videos from the Event browser to the Project Library. Or, you can use Wondershare Filmora to edit video files directly without any conversion, which supports almost all kinds of input and output video formats.

Step 2. Drag the Footage into the Timeline
Drag the background clip into the timeline, you can crop, trim, adjust this background image/video as you like. Then, click on your green screen footage and drag it down to the timeline, and put it into the track above the background image/video.

Step 3. Apply the Green Screen Effect in iMovie
Make sure the two footage has the same length. Click the green screen footage in the timeline (it will be highlighted by a yellow box) then, click on Video Overlay Settings over the preview window, choose the "Green/Blue Screen" option. Now, the real magic happens here.
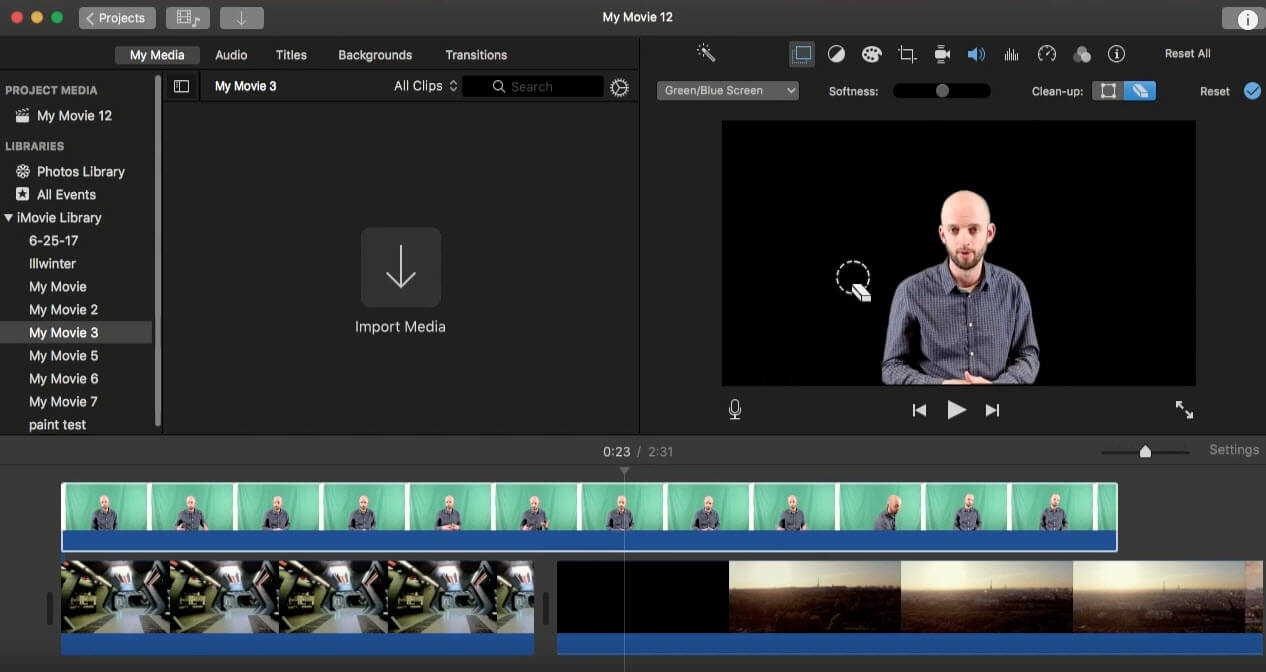
Related: How to Blur Faces in iMovie
Step 4. Adjust the iMovie Green Screen Effect
You can adjust the effect to improve the final result by using the "Softness" and "Clean-up" tools.
Check this video to know more details.
Part 2: An Easier Way to Apply Green Screen Effect with Wondershare Filmora
In order to do a green screen video, Wondershare Filmora is born at the right time. It is an easy-to-use video editor, with which you complete the chroma key process easily. And all your ordinary video clips will shine brightly again under this magic program. Sounds interesting? Don't be hesitated, download it for free now and follow the below simple tutorial to experience it.


Step 1. Import Media Files to the Program
Click "File" > "Import Media" or direct drag your media files to the program.
Place the background video or image to the Video track, and then place your green screen video to the track above it. After that, you can adjust the show-up time by moving them on the timeline.
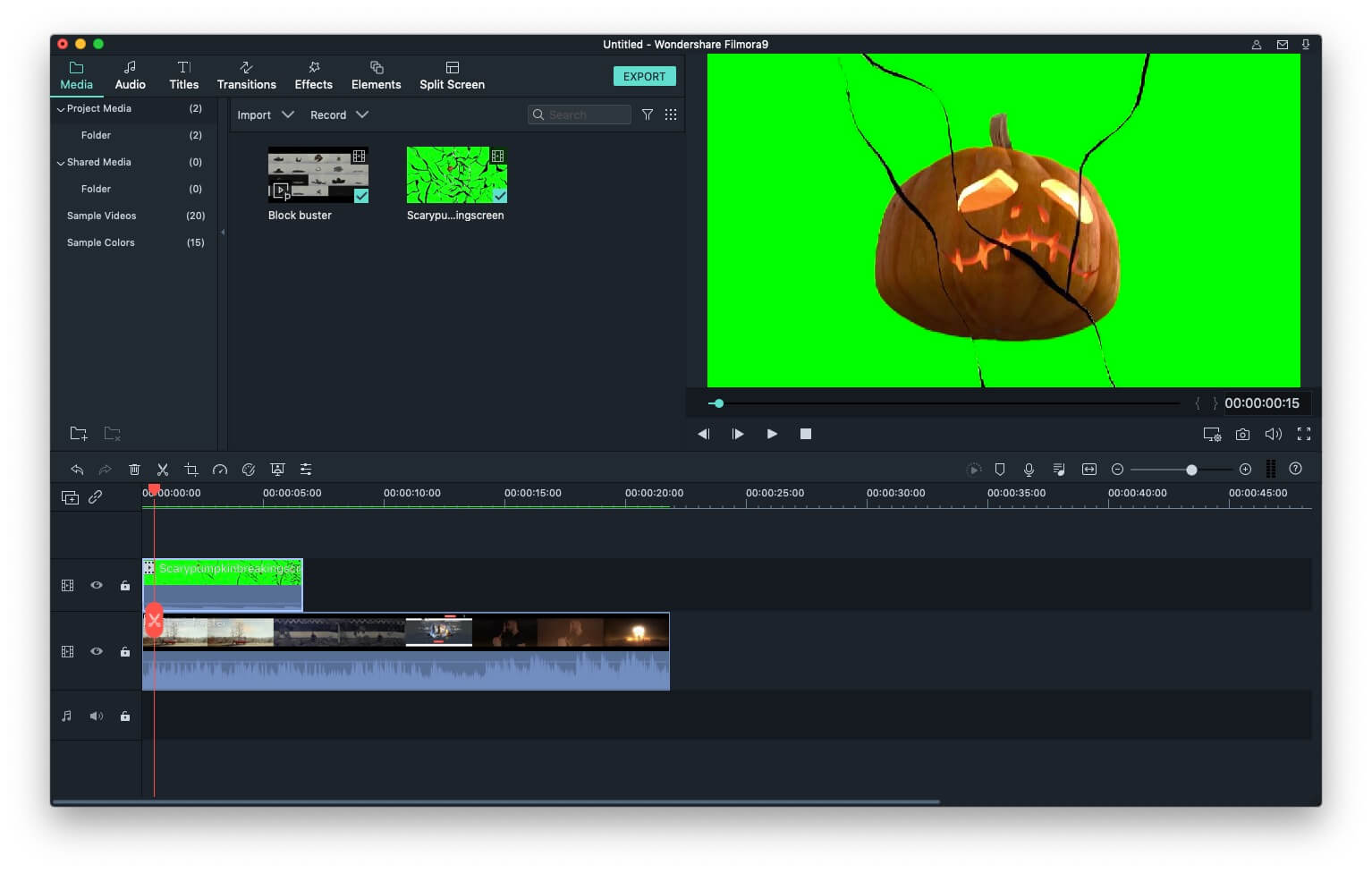
Step 2. Use the Green Screen Tool
Double-click the green screen footage in the timeline to enter the video panel. Go to Chroma Key (green screen) tab and enable it to activate the Chroma Key then, drag the slider to adjust the intensity level to make the background transparent.
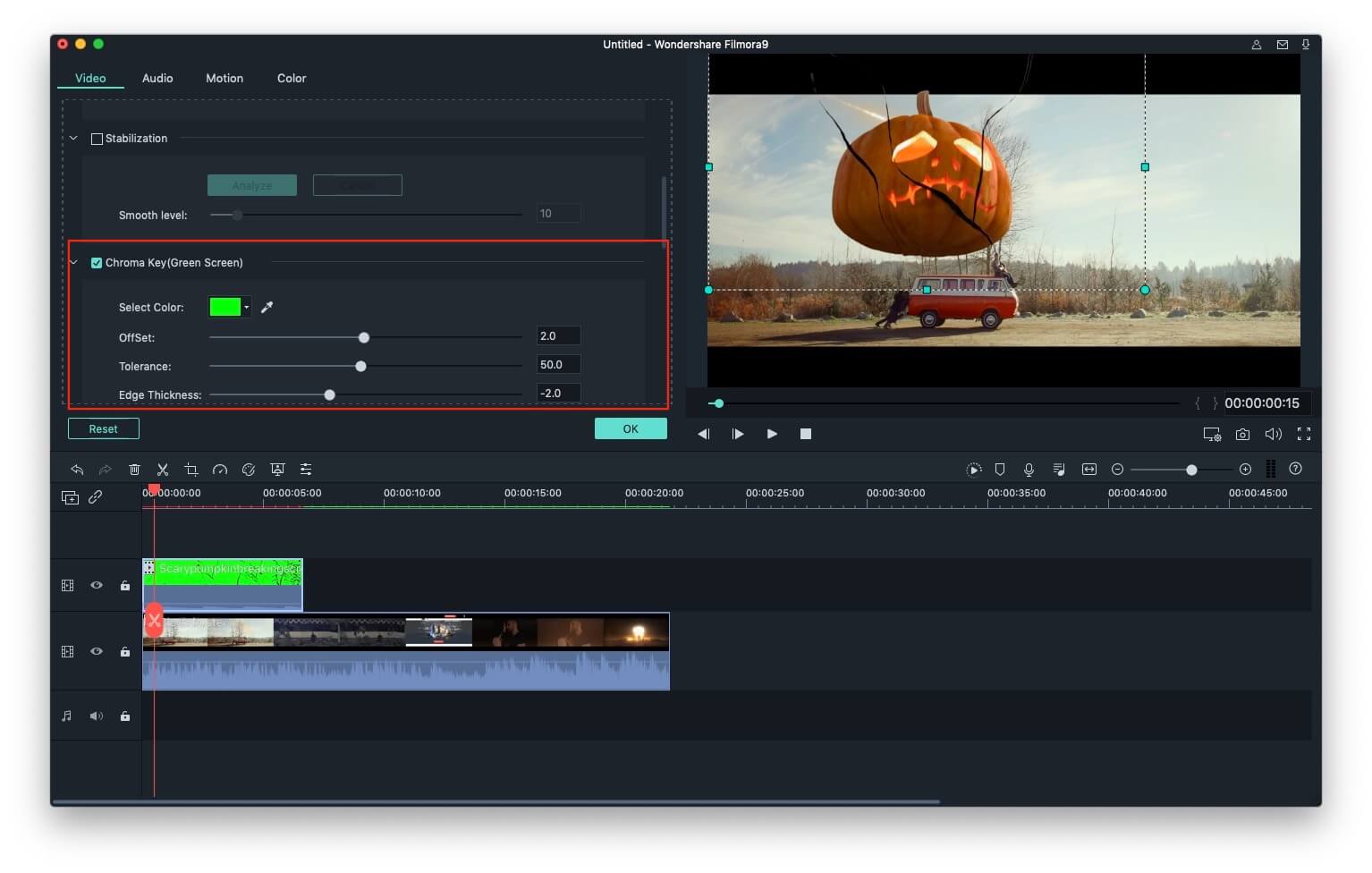
Step 3. Save Your Green Screen Video
Click the Play icon to preview the result. If you're satisfied with the result, click "Export" to save your video to different formats, DVD discs, or mobile devices. You can also directly upload your creation to YouTube and Vimeo.

Learn more techniques about the green screen effect here.
Watch the video below to get more creative ideas about how to do green screen in Wondershare Filmora.


Frequently Asked Questions About iMovie Green Screen
Here are some FAQs about the iMovie green screen for your information.
1. How to change a video's background in iMovie without the Green Screen effect?
You cannot change the background of a video in iMovie without using the Green Screen effect. None of the other blending modes iMovie offers allows you to change a video's background without affecting the objects in the foreground.
2. Is there any other software that can make green screen effects?
There are a variety of video editing apps that may be used to make video green screen effect in addition to iMovie. If you don't know how to pick the correct software, this article may be helpful to you: How to Choose Green Screen Software for Beginners on Mac.
Related: How to Choose Green Screen Software for Beginners on Mac
3. What is the Green or Blue Screen effect in iMovie?
The blue or green screen effect enables you to separate the objects in the video's foreground from a monochrome background. However, you should keep in mind that this effect can only be applied to videos that have a blue or green background without any details.
4. How do you use the Green Screen effect in iMovie without having the footage shot against the green background?
Even though you can try to apply the green screen effect to a video that doesn't have a monochrome green or blue background, the results you will get are going to be underwhelming. That is why you should only attempt to use the green screen effect in iMovie if you have the footage that is shot specifically for this purpose.
Related: How to Add Special Effects to a Video

Shanoon Cox
Shanoon Cox is a writer and a lover of all things video.
Follow @Shanoon Cox
How To Do Green Screen In Imovie Iphone
Source: https://filmora.wondershare.com/imovie/imovie-green-screen-effect.html
Posted by: buchananaboomed.blogspot.com

0 Response to "How To Do Green Screen In Imovie Iphone"
Post a Comment